BLOG
ブログ
promotion
営業資料で動画を作ろう!(3) — Microsoft PowerPointの基本的なアニメーション設定
こんにちは、インターンとしてティウェブに参加している田中です。
「営業資料で動画を作ろう!」、今回は基本的なアニメーション設定をご紹介します。
※この記事では、Windows 10で「Microsoft PowerPoint 2013」を使用しています。
営業資料で動画を作ろう!
・「営業資料で動画を作ろう!(1) — Microsoft PowerPointで動画プロモーション」
・「営業資料で動画を作ろう!(2) — Microsoft PowerPointのスライド切り替えアニメーション」
・「営業資料で動画を作ろう!(3) — Microsoft PowerPointの基本的なアニメーション設定」
・「営業資料で動画を作ろう!(4) — 音をつけて最後の仕上げ」
各スライドにアニメーションを設定して、魅力的な演出をほどこしていきましょう。
【1】アニメーションを設定する。
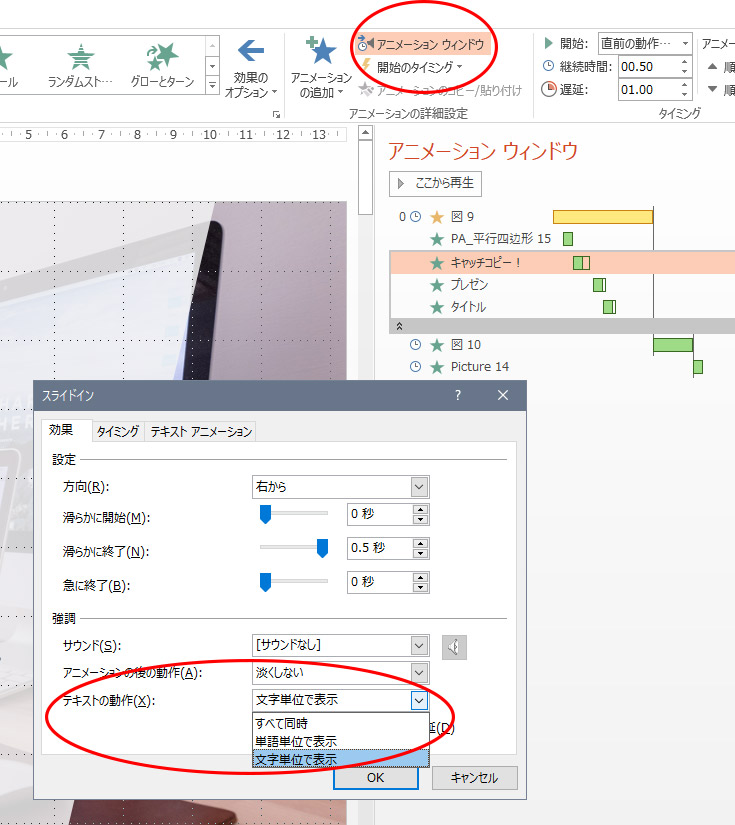
PowerPointでは、テキスト・図形・写真、すべてに動きを設定することができます。
これを「アニメーション」機能といいます。
「アニメーション」機能を使用するには、設定したいコンテンツ(今回はタイトルテキスト)を選択し、メニューバーから「アニメーション」をクリック。
図のようなアニメーションウィンドウが表示されますので、お好みの動きを選択してください。
【2】アニメーションのタイミングを設定する
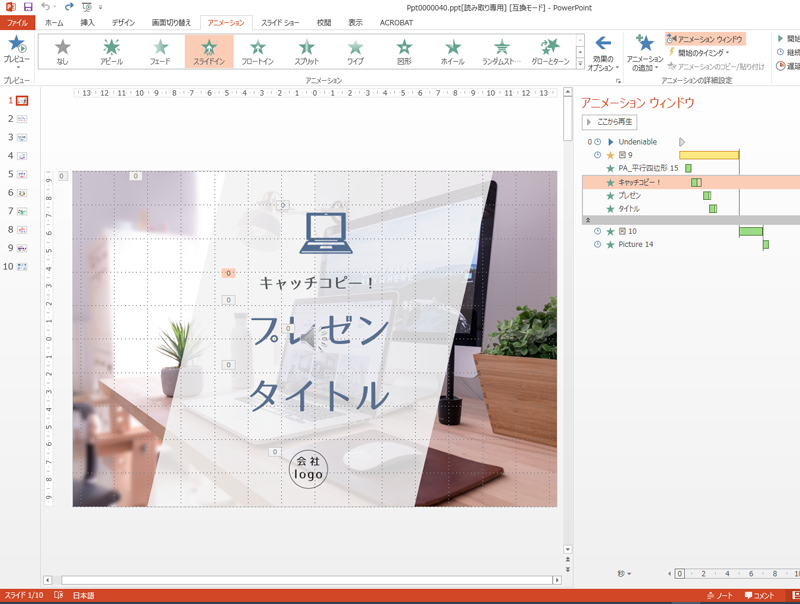
「アニメーション」ツールの中の「アニメーションウィンドウ」を選択。
「アニメーションウィンドウ」の中から、タイミングを設定したいコンテンツをクリックすると下記のようなプロパティが表示されます。
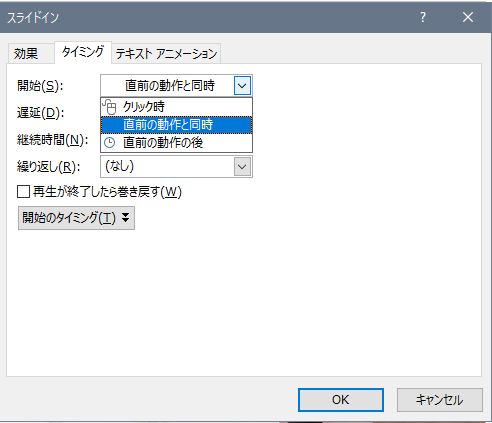
「タイミング」タブの「開始」項目をクリックしてください。
①クリック時(プレゼンなどでスピーカーが自分のタイミングで動かす場合)
②直前の動作と同時(他のコンテンツと同時で動かす場合)
③直前の動作の後(アクションがなくとも前コンテンツと連動で動かす場合)
プレゼンで使用される場合は、お好みのタイミングを選んでください。
動画制作の場合は、②と③でタイミングを調整したほうが作りやすいです。
【3】アニメーションの順番を設定する
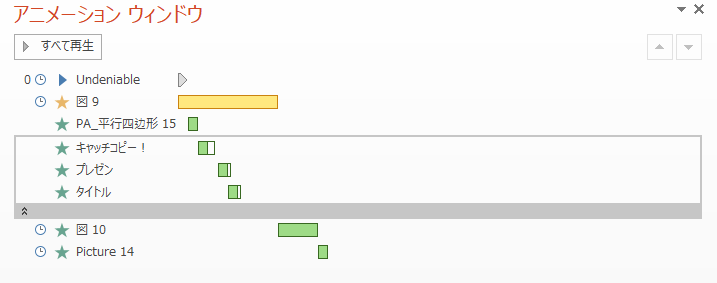
「アニメーション」ツールの中の「アニメーションウィンドウ」を選択します。
前項で設定したタイミングに沿ってアニメーションが並んでいます。
アニメーションは、上から順番に動作していきます。
こちらのウィンドウから全体の流れに合わせて、動きを前後させていきます。
順番を変更したい場合は、対象となるコンテンツにマウスカーソルを合わせ、表示させたい順番までドラッグさせます。
以上が、アニメーションの基本設定になります。
続いて、もうひと工夫、ほかの機能も見てみましょう。
【4】テキストを文字単位で表示させる。
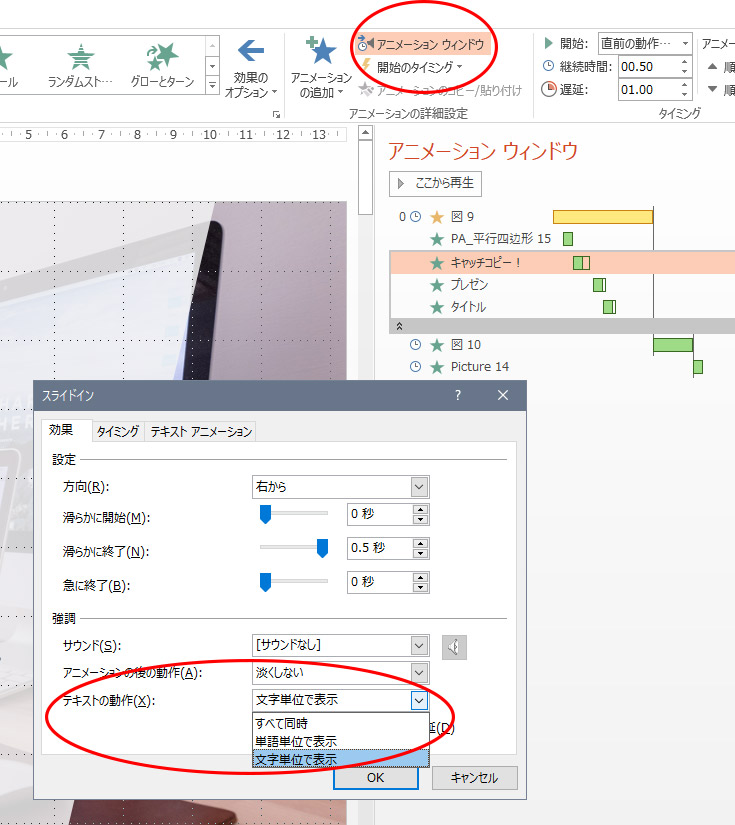
メニューバーの「アニメーション」から「アニメーションウィンドウ」を選択。
アニメーションの並び順から、テキストコンテンツをクリックします。
上記のような、プロパティが開きますので「効果」タグの「テキストの動作」項目で、デフォルトの「すべて同時」ではなく「文字単位で表示」を選びます。
【5】アニメーションをループさせる
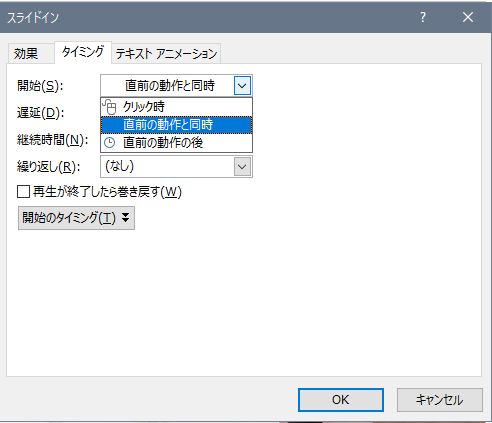
特定のアニメーションをループさせることもできます。
先程と同じく、アニメーションウィンドウから対象となるコンテンツをクリックし、プロパティを開きます。
「タイミング」タブの「繰り返し」項目で「スライドの最後まで」を選ぶと、他のアニメーションに影響されず、動きをループさせることができます。
【6】1つのコンテンツに複数のアニメーションを設定する
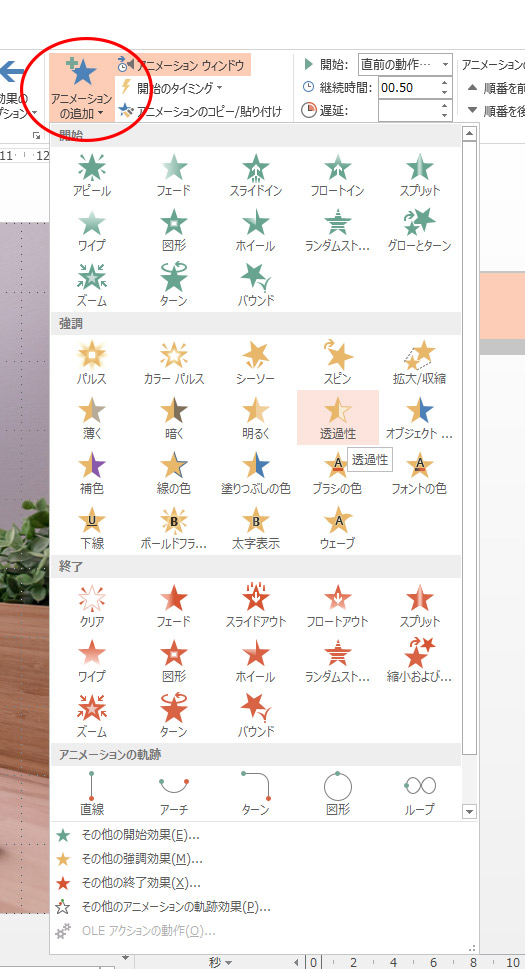
アニメーションは、1つのコンテンツに複数設定することができます。
コンテンツが
①表示された時
②表示されてから消えるまで
③表示を消す時
の3つに対して設定できます。
設定するには、まずは対象となるコンテンツを選択しておきます。
その後、アニメーションから「アニメーションの追加」をクリックすると上記のようなウィンドウが表示されますので、お好みの動きを追加してください。
いかがでしたか。
このようにマウス操作のみで簡単に動きをつけることができます。
各スライドのコンテンツ毎にアニメーション設定を行い、
前回のスライドの切り替えアニメーションと組み合わせることで、
下記の動画のベースを作ることができます。
このアニメーション設定は、もちろんプレゼン用のスライドでも使えます。
ぜひお試しください。
次回はいよいよ最終回、最後の仕上げに移ります。
営業資料で動画を作ろう!
・「営業資料で動画を作ろう!(1) — Microsoft PowerPointで動画プロモーション」
・「営業資料で動画を作ろう!(2) — Microsoft PowerPointのスライド切り替えアニメーション」
・「営業資料で動画を作ろう!(3) — Microsoft PowerPointの基本的なアニメーション設定」
・「営業資料で動画を作ろう!(4) — 音をつけて最後の仕上げ」
Web制作・印刷物制作でお困りならティウェブまで
Web・DTPデザイン制作、翻訳、情報配信サービス、顧客管理など、各種お問い合わせはお電話もしくはメールフォームよりお気軽にご相談ください。




